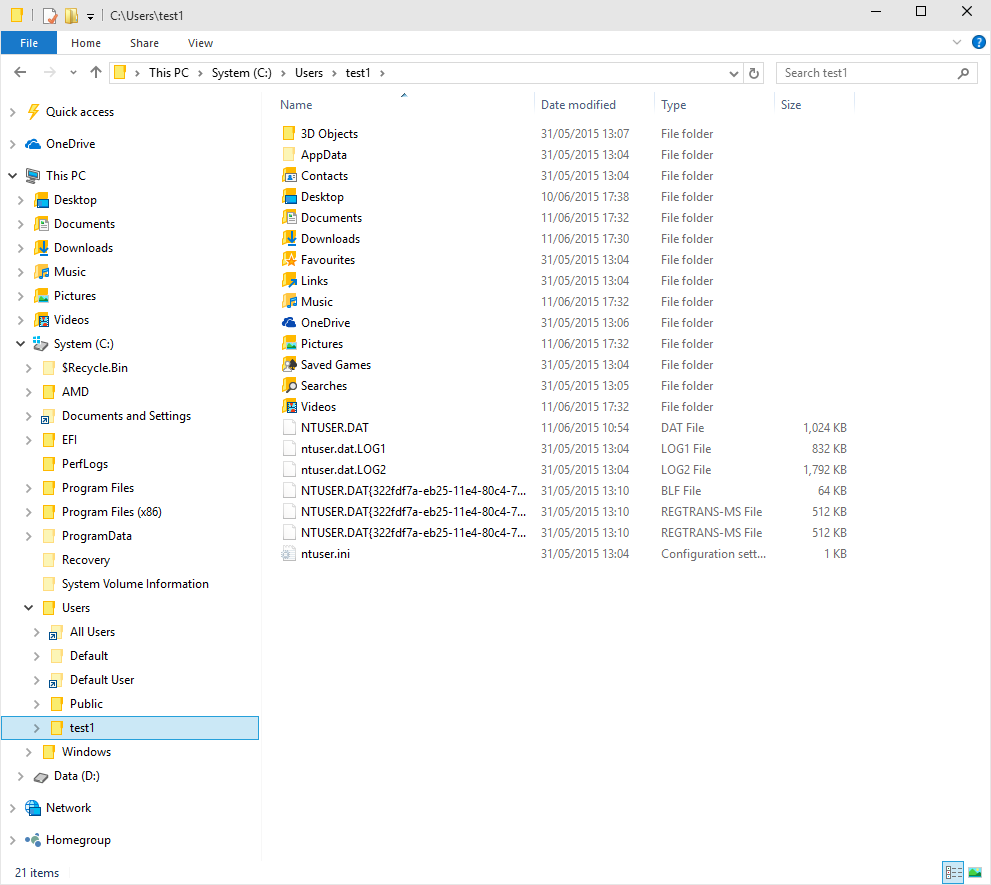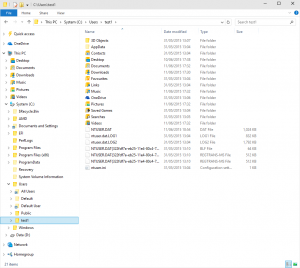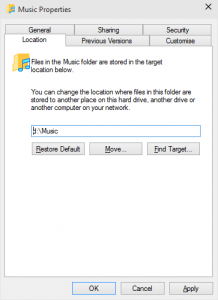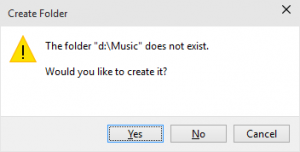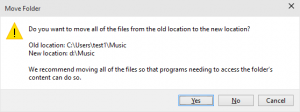Nowadays, speeding up a computer is probably cheapest done by replacing the traditional hard disk (HDD) with a Solid State Disk (SSD). SSDs are more than 10 times faster than HDDs, but are also more expensive, at least for the time being. For comparison, a 3TB HDD can be had for about €110 while the some amount of money would only buy a 250GB SSD.
To get the best of both (HDD and SSD) worlds you should install the operating system on the SSD for speed and keep all your data on a separate HDD which is huge and cheap.
This is how to do it on a Windows 7/8/8.1/10 computer:
Clean install the operating system on the SSD, its drive letter will be c:. You can also label it as say “System” as in my example below. This is, however, purely optional.
By default, all your documents, pictures, etc. will be stored under c:/Users/<username> as shown below:
This means all our documents, pictures, etc. will also be saved by default to drive c:. True, we could manually enter a new location on another drive every time we want to save a new file, but that’s simply not elegant, and probably many would forget to do it anyway most of the time resulting in files scattered between the two locations.
To change the default location of documents, pictures, etc. open Windows Explorer and right click one of the user folders and select Properties then click on the Location tab like this:
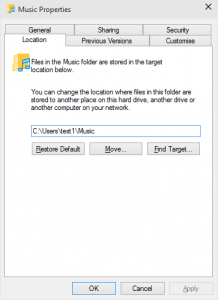
All you have to do is enter a new location for the Music files. You can do it by clicking Move or simply enter the location as I did in the next screenshot:
Click OK or Apply to accept the changes. Windows will confirm if you want to create a new folder for your stuff if you specified a folder that does not exist yet:
Click yes. The last question you will get is if you also want to move all your existing files from the original folder to the new location. If this is a new installation, then it won’t make much of a difference since you don’t have anything in those folders yet. If you do this for a computer you have been using for a while and have stored your stuff in the default folders you may want to click Move:
That’s all there is to it! Of course, to move all your user folders (Documents, Pictures, Videos, Downloads) you need to repeat the above procedure for each of them. This is how your drive D: might look afterwards:
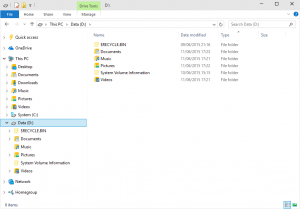
The new location doesn’t have to be the root folder of a drive, it can really be anywhere, even on a network drive. Also, the new location should be secured using Windows’s built-in security features, but that’s for another post.